안녕하세요.
오늘은 제가 대학생 때 사용해봤었던, Snagit이라는 캡처 프로그램을 최근에 다시 사용하게 되면서 이 Snagit 프로그램을 소개하려고 합니다.
Snagit이라는 프로그램은 제목과 같이 캡처 프로그램입니다.
저 같은 경우에 업무적으로 테스트 문서를 만들 경우가 많습니다.
처음에는 그림판을 가지고 캡처를 하고 그림판에 있는 빨간 네모 박스를 클릭하여 하나씩 사용하는 게 전부였습니다.
하지만 너무 기본적인 기능만 제공하기에, 이후에는 알 캡처로 조금 더 진보된 캡처를 했었습니다.
2019년 10월 01일 현재의 저의 문서 작성에 가장 많이 도움을 주는 프로그램은 단연코!!
TechSmith Snagit
입니다.

해당 프로그램이 필요하신 분은 일단 15일동안 Snagit을 체험판을 받아서 사용하세요.
아니 꼭 한번 사용해보시길!! 장담하건데 바로 구매하고 싶으실 것 같습니다.
다운로드는 공식사이트에서 제공하며 링크는 아래입니다.
https://www.techsmith.com/download/snagit/
설치는 완료했다는 가정하에 프로그램 소개를 하겠습니다.
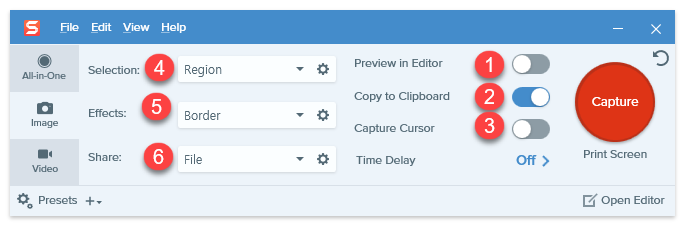
설치를 하면 위와 같은 화면을 보실 수 있습니다.
지금부터 저의 Snagit 기본 설정에 대해서 설명해보도록 하겠습니다.
- Preview in Editor
- 캡쳐를캡처를 하나씩 할 때마다 에디터가 켜지면서 방금 찍은 캡처를 확인할 수 있는 기능.
- 캡처를 지속적으로 여러 번 할 경우가 많아서 보통 OFF. - Copy to Clipboard
- 캡쳐를 하면 방금 했던 캡처가 자동으로 복사가 됩니다.
- 이 경우 원하는 부분을 캡처해서 바로 보낼 수 있습니다. 보통 메일이나 카톡으로 바로 전송할 때 많이 사용.
- 유용하게 쓰는 기능으로 ON. - Capture Cursor
- 캡처할 경우 마우스 커서도 같이 나오게 됩니다.
- 원하는 부분에 마우스 커서가 있지 않거나, 내용을 가리는 경우가 있어 OFF. - Selection
- 영역 설정.
- 기본적으로 Snagit을 설치하면 기본 캡처 방법 설명이 나오는데 보시면 도움이 됩니다.
- Region : 원하는 크기로 지정을 하거나, 특정 창도 자동으로 잡아줍니다. 보통 Region으로 하면 모두 해결됩니다.
- Region 오른쪽의 톱니바퀴(설정)를 통해서 Fixed Resion으로 창의 크기를 조정할 수 있습니다.
-

- Effects
-
- 많은 기능들이 있지만 간단하게 Border를 사용합니다.
- Border 캡처된 사진의 테두리를 자동으로 만들어줍니다.
- Border 오른쪽의 톱니바퀴를 눌러 상세 설정합니다.
-
- Color와 Width를 지정하게 되면 앞으로 모든 캡처는 검정의 1 pixel 테두리가 자동으로 생깁니다. - Share
-
- File로 설정을 합니다.
- 톱니바퀴(설정)를 눌러 고급 설정을 합니다.
-
- Fixed folder에 캡처가 저장될 위치를 지정합니다.
- Automatic file name : 캡처가 될 때 파일명을 지정할 수 있습니다.
-
- 위와 같이 지정합니다.
- <SysDate>\ (\ 는 systemdate로 폴더가 생성되는 겁니다. 매일 캡처한다면 매일 폴더가 재 생성됩니다.)
- 그 뒤는 자기의 입맛에 맞게 바꿀 수 있습니다. Preview를 보면서 잘 설정하시면 됩니다. - 캡처 자동 저장.
- 만약에 저의 설정을 그대로 따라오셨고, 현재 구성이 아래와 같으신지 확인해주세요.
-
- 그렇다면 설정은 끝입니다.
- 캡처를 원한다면 Print Screen을 눌러 캡처를 하시면, Preview In Editor 가 ON 상태가 아니기 때문에 캡처를 하면 Snagit 프로그램이 잠깐 활성화됐다가 기존 상태로 돌아옵니다. 이때 다시 Print Screen을 눌러 캡처를 계속하시면 됩니다.
TIP!!!! 실수로 Print Screen 키를 눌렀을 때 캡처를 하기 싫은 경우가 있습니다.
이런 상황에서는 당황하지 마시고 ESC 또는 마우스 우클릭을 하시면 캡처가 되지 않습니다.
초기에 설정만 잘한다면, 이렇게나 편하게 사용할 수 있는 캡처 프로그램.
Snagit 캡처 기능 편
SMART WORK. GOOD WORK. HAPPY WORK. SGH.
'SW > Utility' 카테고리의 다른 글
| 빠르고, 가벼운 Anydesk 원격제어를 이렇게 쉽게? (0) | 2022.02.13 |
|---|---|
| Snagit 최고의 만능 캡처 프로그램. 캡처 편집 편. (0) | 2019.10.07 |
| MobaXterm - 원격제어 프로그램 (0) | 2018.07.25 |
| TeraCopy 대용량 파일 전송 프로그램 (0) | 2018.04.26 |
| Richcopy 대량 파일 전송 프로그램 추천. (3) | 2017.11.16 |





