파일 검색 프로그램 Everything은 빠르고 강력한 파일 검색 성능으로 많은 사용자에게 사랑받고 있습니다. 하지만 간혹 신규 파일이나 변경된 파일이 검색되지 않는 문제가 발생할 수 있습니다.
이 글에서는 초보자도 쉽게 따라할 수 있도록 검색 문제를 해결하는 방법을 자세히 설명하겠습니다.

1. Everything에서 검색되지 않는 이유는?
Everything은 파일 시스템의 정보를 색인(Index)으로 관리합니다. 하지만 때로는 색인이 갱신되지 않아 최신 파일이 검색되지 않는 문제가 발생할 수 있습니다.
이런 경우에는 간단히 색인을 수동으로 갱신하면 해결할 수 있습니다.
2. 색인을 갱신하여 문제 해결하기
1) Everything 실행하기
먼저, Everything 프로그램을 실행합니다. 프로그램이 열려 있어야 설정을 변경하거나 색인을 갱신할 수 있습니다.
2) 도구 → 설정으로 이동
상단 메뉴에서 **"도구"**를 클릭한 다음, **"설정"**을 선택합니다.
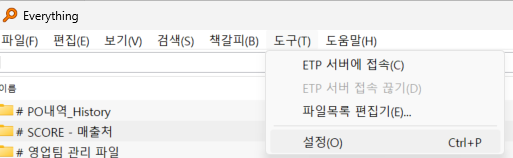
3) 색인 탭 선택
설정 창이 열리면 왼쪽 메뉴에서 "색인" 항목을 클릭합니다.
여기에서는 색인 관련된 모든 설정을 관리할 수 있습니다.
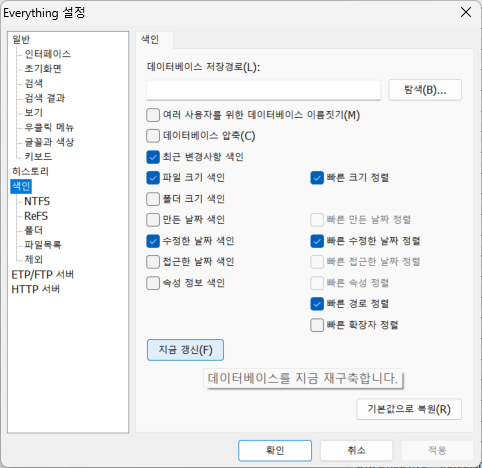
4) 색인 갱신 버튼 클릭
색인 탭의 하단에서 "지금 갱신" 버튼을 찾을 수 있습니다.
이 버튼을 클릭하면 색인이 즉시 갱신되며, 새로 추가되거나 변경된 파일도 검색 결과에 포함됩니다.
팁: 색인 갱신은 일반적으로 몇 초에서 몇 분 정도 소요됩니다. 파일이 많은 드라이브라면 시간이 더 걸릴 수 있습니다.
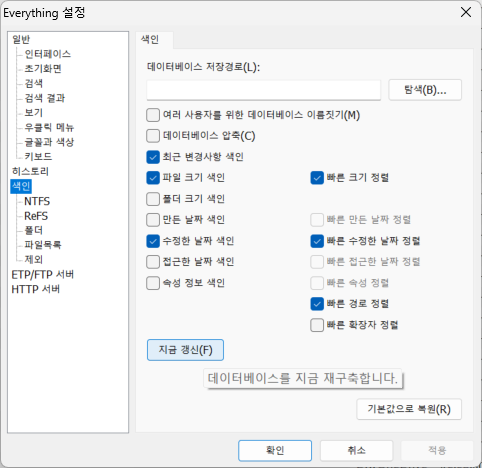
5) 갱신 완료 후 검색 테스트
색인이 갱신된 후, 검색창에 원하는 파일 이름을 입력해 확인하세요.
갱신된 파일이 정상적으로 검색되는 것을 확인할 수 있습니다.
3. 문제가 지속된다면 추가로 확인할 사항
1) 감시 설정 확인
Everything이 파일 변경 사항을 자동으로 감지하려면 감시 설정이 활성화되어야 합니다.
- 설정 → 감시로 이동하여,
- "NTFS 변경 감지 사용"
- "폴더 변경 감지 사용"
항목이 체크되어 있는지 확인하세요.
2) 제외된 폴더 확인
특정 폴더가 검색에서 제외되었을 수 있습니다.
- 설정 → 제외에서 제외된 폴더나 파일 경로가 있는지 확인하고, 필요하면 제거하세요.
3) 프로그램 최신 버전 확인
Everything의 버그로 인해 문제가 발생할 수도 있습니다.
- Everything 공식 웹사이트에서 최신 버전을 다운로드하고 업데이트하세요.
4. 예방을 위한 팁
- 자동 갱신 설정
파일 시스템 변경 사항을 자동으로 감지하도록 설정해두면 수동 갱신을 하지 않아도 됩니다.- 설정 → 색인 → 자동 갱신 사용을 활성화하세요.
- 정기적인 갱신 수행
중요한 파일 검색을 자주 해야 한다면, 주기적으로 색인을 갱신하세요. - 백업 설정 활용
Everything의 설정을 백업하면 문제 발생 시 초기화 후 쉽게 복구할 수 있습니다.- 도구 → 설정 백업으로 설정을 저장해 두세요.
5. 마무리
Everything의 "색인 갱신" 기능은 파일 검색 문제를 간단히 해결할 수 있는 강력한 도구입니다. 초보자도 이 가이드를 따라 쉽게 문제를 해결할 수 있습니다. 앞으로는 필요한 파일을 놓치지 않고 빠르게 찾을 수 있을 것입니다! 😊
'SW > Utility' 카테고리의 다른 글
| 완전 무료 원격 제어 프로그램 - 러스트 데스크 / 팀뷰어는 안녕 (0) | 2023.09.18 |
|---|---|
| 빠르고, 가벼운 Anydesk 원격제어를 이렇게 쉽게? (0) | 2022.02.13 |
| Snagit 최고의 만능 캡처 프로그램. 캡처 편집 편. (0) | 2019.10.07 |
| Snagit 최고의 만능 캡처 프로그램. 캡처 기능 편. (0) | 2019.10.01 |
| MobaXterm - 원격제어 프로그램 (0) | 2018.07.25 |





