오늘은 SQL Server 2019 설치 방법에 대해서 알아보겠습니다.
아래 링크를 통해서 설치 방법에 대해서 확인도 가능합니다.
2017 버전과 많은 차이는 없으나 설치 중에 여러가지 옵션을 설정할 수 있습니다.
SQL Server 2017 의 설치 방법은 아래 링크를 참조하시면 됩니다.
2017/11/04 - [SW/Database] - SQL Server 2017 설치 방법..
SQL Server 2017 설치 방법.
SQL Server 2017 국내 공식 출시 오늘은 SQL Server 2017 설치 방법에 대해서 알려드립니다. 일단 SQL Server 2017 은 아래와 같이 2017년 10월 31일 출시가 되었습니다. https://news.microsoft.com/ko-kr/2017/1..
ksmk.tistory.com
SQL Server 2019 을 알아보기.

https://www.microsoft.com/ko-kr/sql-server/sql-server-2019
Server 2019 | Microsoft
통합된 데이터 플랫폼과 함께 귀사의 비즈니스를 혁신하세요. SQL Server 2019는 Apache Spark 및 HDFS(Hadoop Distributed File System)를 함께 제공하므로 귀사의 모든 데이터에 대해 인텔리전스를 적용할 수 있습니다.
www.microsoft.com
1. Microsoft SQL Server 2019 설치 시작.
2. 설치파일 실행.


3. 설치 -> 새 SQL Server 독립 실행형 설치 또는 기존 설치에 기능 추가.
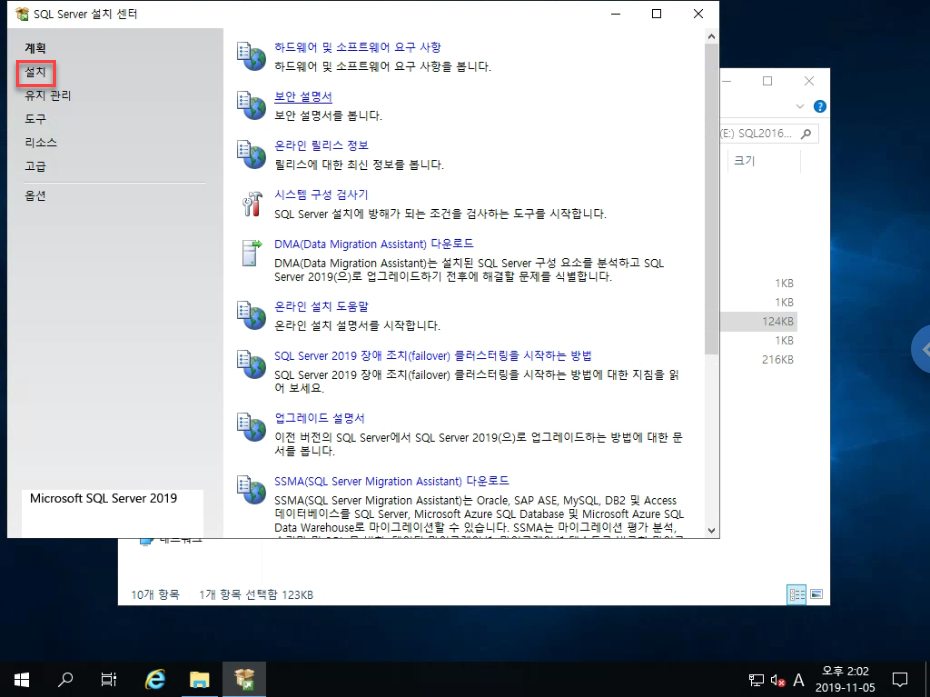

4. 버전 지정.

여기서 제품키를 입력하면 에디션이 변경됩니다. 저는 Evaluation 으로 설치합니다.
5. 동의

6. 업데이트 확인


7. 설치 규칙(방화벽 경고 문제 없음)

8. 기능 선택

Machine Learning Services 의 경우에는 보통 쓰지 않아서 비활성.
외부 데이터용 PolyBase 쿼리 서비스는 도메인을 필요로 하므로 비활성.
둘 다 일반적인 경우에는 사용하지 않으므로 비활성하였습니다.

공유 기능의 경우에도 Machine Learning Server 기능은 비활성화합니다.

9. 인스턴스 이름(기본은 MSSQLSERVER)

원하는 인스턴스 이름이 있으시다면 아래 명명된 인스턴스 눌러서 변경하시면 됩니다.
10. SQL Server 서비스 계정
특이사항 없으면 그대로 진행.

11. sa 사용자 구성

혼합 모드(sa 계정 구성) 및 현재 사용자 추가.
만약에 여기서 sa 계정 구성을 하지 않으셨더라도 추후에 설정 가능합니다.
기본 관리자 계정이 지정되야 하므로 현재 사용자를 추가해줍니다.
12. 데이터 디렉터리

데이터 루트 디렉터리의 경우에 C 드라이브에 MS SQL Server 엔진을 설치하고 D 드라이브나 E 드라이브 데이터 루트 디렉터리를 구성하고 싶은 경우에 이 부분에 설정을 하면 된다.
보통 서버의 경우 OS 부분을 RAID 1 로 구성하고 D 나 E 드라이브에 RAID1 또는 5 로 구성된다면 이 쪽에 경로를 적어줘서 IO 의 분배를 하는게 좋다.
13. MaxDOP

기본적으로 사용될 CPU 의 Core 를 선택한다.
기타 다른 프로그램이 같은 H/W 에 설치될 경우에 선택할 수 있습니다.
2019에서 설치 도중에 생긴 옵션 중 하나입니다.
14. 메모리 설정

MS SQL Server 의 경우에는 기본적으로 최대로 서버의 메모리를 사용하게 되는데,
성능 모니터쪽에서 항상 90~95 프로를 메모리를 사용 중인게 부담스러울 경우
해당 부분에서 최소, 최대 메모리를 설정해주시면 됩니다.
해당 메모리 설정 옵션 또한 2019 에서 설치 시에 변경할 수 있도록 생겼습니다.
15. 다음..다음..다음.. 설치
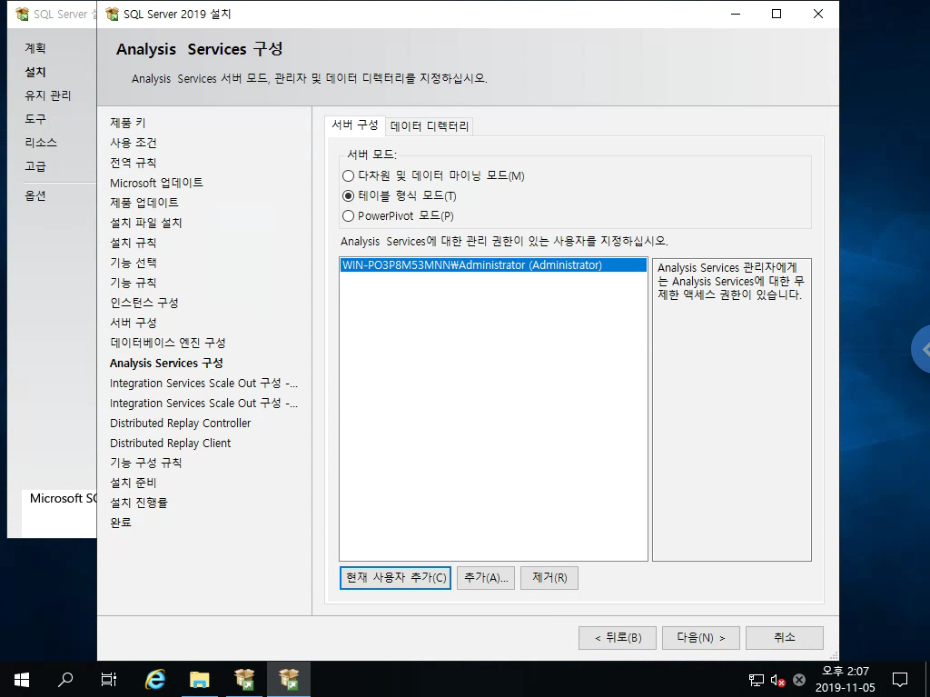






16. 설치 완료.
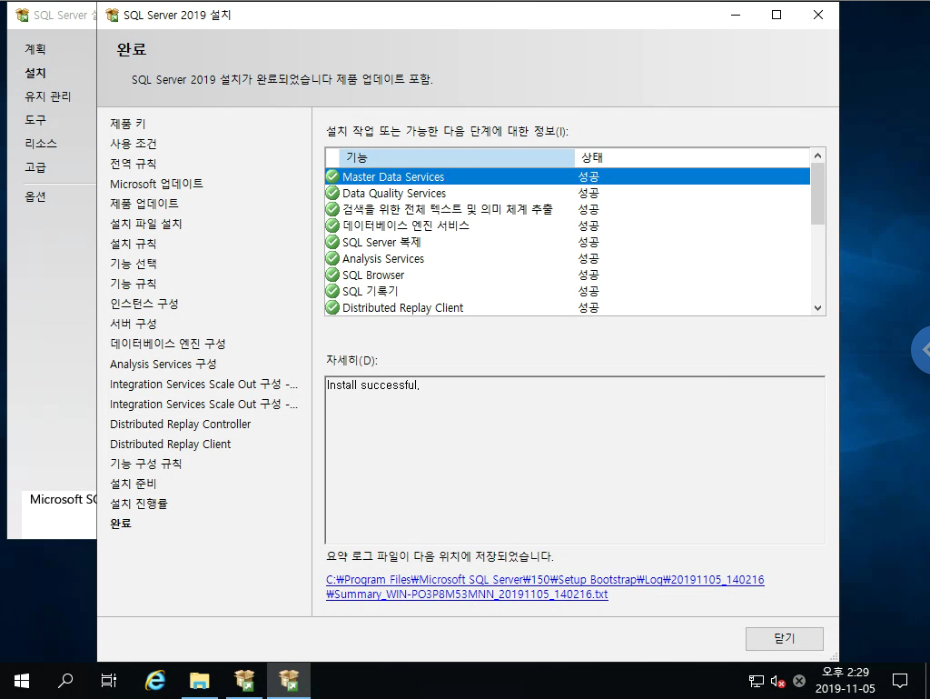
17. SSMS 설치.
설치 -> SQL Server 관리 도구 설치.
2016, 2017에 들어오면서 기본적으로 SSMS(SQL Server Management Studio) 가 이미지 안에 들어있지 않습니다.
그래서 그런지 iso 용량이 작습니다. 2GB 가 안됨.
설치하려면 인터넷을 통해 다운로드 받게 됩니다.
만약에 MS SQL Server 를 설치할 경우가 생겼는데, 해당 사이트가 인터넷이 안될 경우 설치 파일을 사전에 다운로드 받으시길 바랍니다.

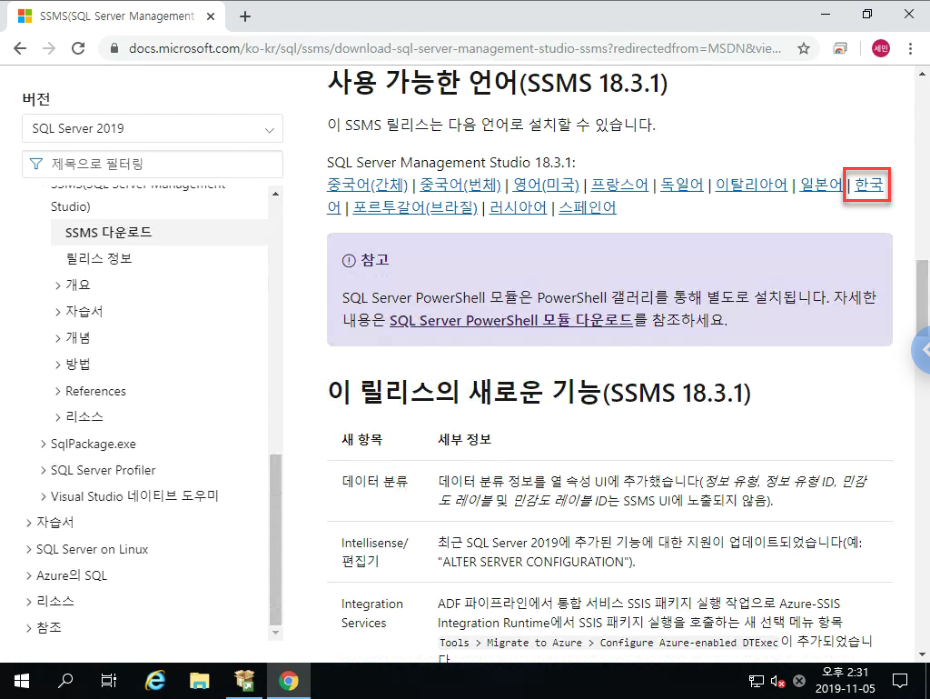
한국어를 선택하여 다운로드 합니다.
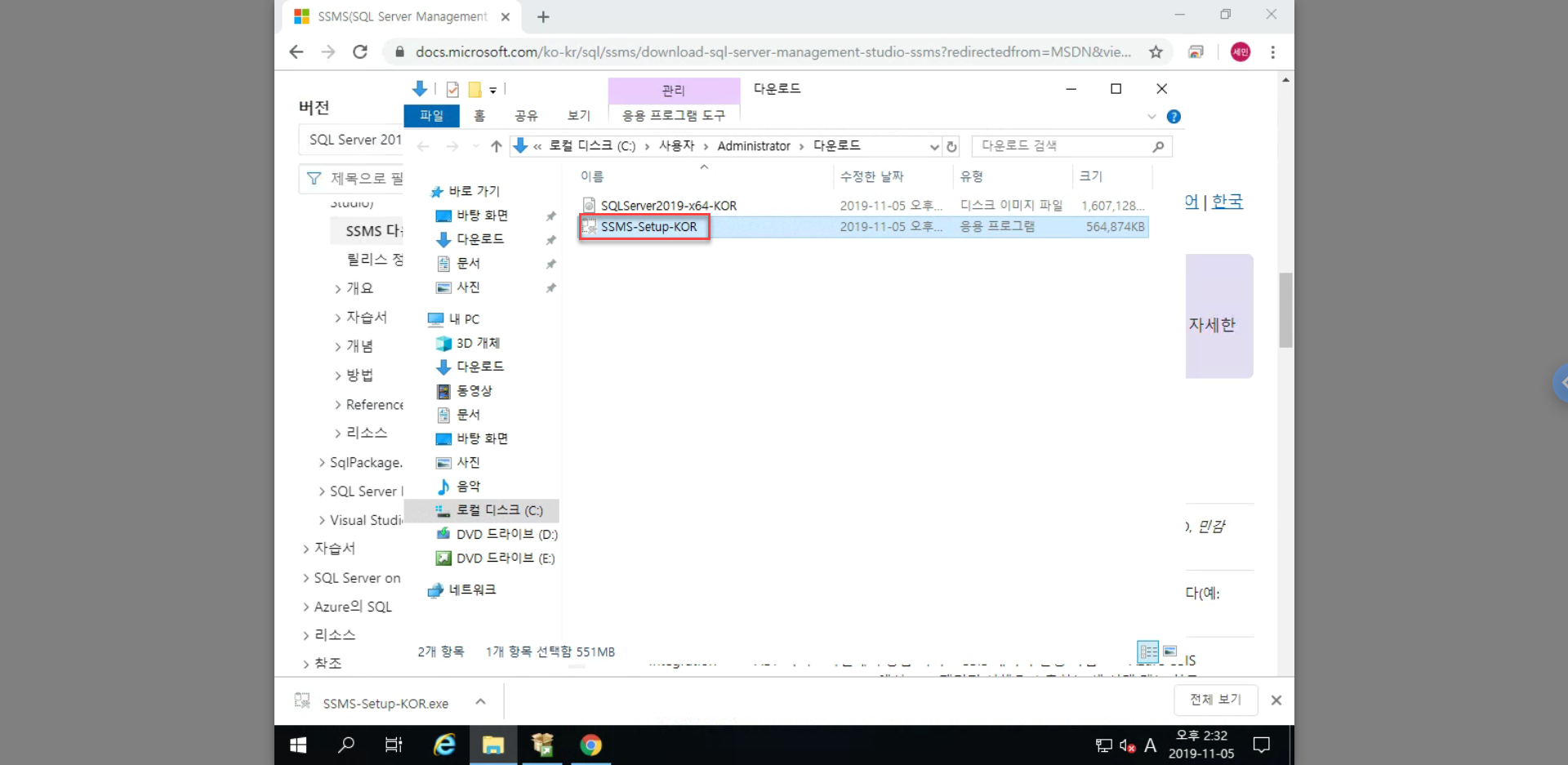


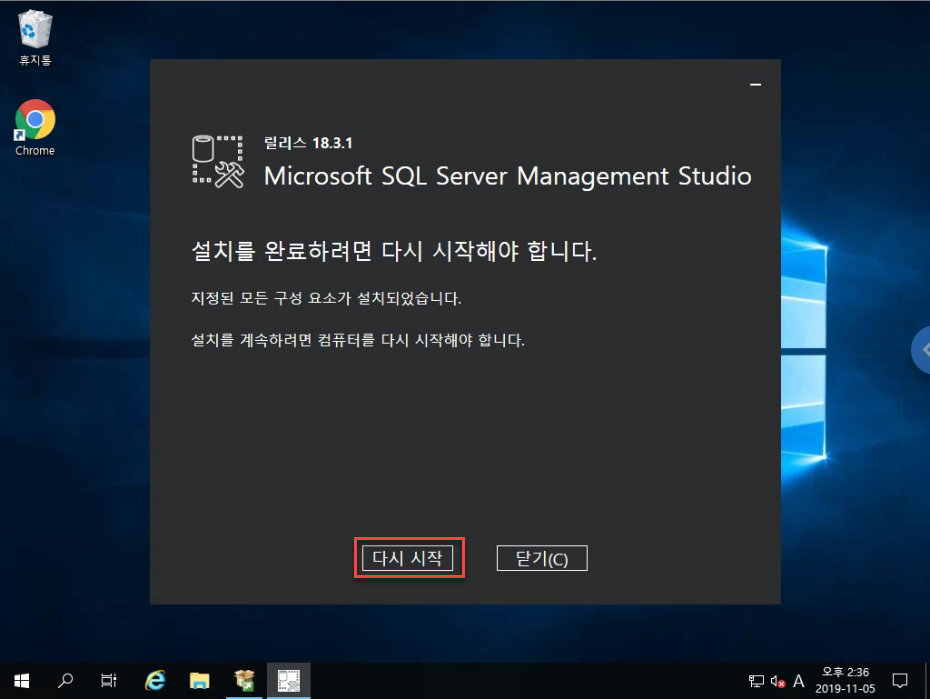


이것으로 Microsoft SQL Server 2019 를 설치하였습니다.
끗
SMART WORK. GOOD WORK. HAPPY WORK. SGH.
'SW > Database' 카테고리의 다른 글
| MS SQL Alwayson 구성 (1) | 2021.02.04 |
|---|---|
| SQL Server SA 계정 활성화 하기. (0) | 2021.01.02 |
| MS SQL 라이선스 입력하기 (0) | 2019.02.19 |
| Oracle 12c Centos 7 설치 (1) | 2018.07.22 |
| SQL Server 2017 SSDT Offline 설치 (0) | 2018.03.09 |




